Ich persönlich bin ein großer Freund davon, Software zu kaufen – und nicht wie von Adobe angestrebt in einem Abo zu nutzen. Dies schließt mich leider von der iPad-App sowie der Synchronisierung über die Adobe-Cloud aus. Trotzdem lässt sich hier ein angenehmer Workflow erreichen, um mit einem mobilen und einem stationären Rechner zu arbeiten.
Grundsätzlich benutze ich meinen Mac Pro, um Fotos zu bearbeiten. Eine „Arbeitsmaschine“ und schließlich für genau solche Anwendungen gedacht. Mein Macbook ist aber hingegen mobil – und für einen ersten Sortiervorgang direkt nach dem Fotoshooting (zusammen mit dem Model) oder auf der Rückreise im Flieger deutlich besser geeignet. Glücklicherweise darf ich meine Lightroom-Lizenz ja auf 2 Rechnern installieren, so dass der Arbeitsteilung hier nichts im Weg steht. Auch toll wäre – und diese Frage kommt immer wieder auf, wenn der Katalog dann auf einer Netzwerkplatte oder einem NAS-Laufwerk liegen würde. Leider erlaubt Adobe dies nicht aus Performance-Gründen, da Netzwerkfestplatten die vielen Schreib- und Lesezugriffe von Lightroom nicht sauber abwickeln können.
Der Workflow
Zunächst importiere ich die Fotos auf dem Laptop – und belasse sie (sicherheitshalber) auf der Speicherkarte. Man weiß ja nie, ein Backup ist immer gut zu haben. Entweder erstelle ich hier einen neuen Katalog für (bei Mac: ALT-Taste beim Starten gedrückt halten) oder zumindest einen neuen Unterordner. Im Idealfalle denkt man hier schonmal an die Datenstruktur, die man auf seinem stationären Rechner auch hat. Bei mir heißt der Ordner dann beispielsweise „2016-01-24 Sonnenuntergang“. Hier kann ich nun nach Herzenslust sortieren, Sterne vergeben, markieren und ablehnen. Wenn ich ganz viel Zeit habe auch schon ein bisschen bearbeiten, wobei das am Laptop-Display und unterwegs natürlich immer ein bisschen Glücksspiel ist.
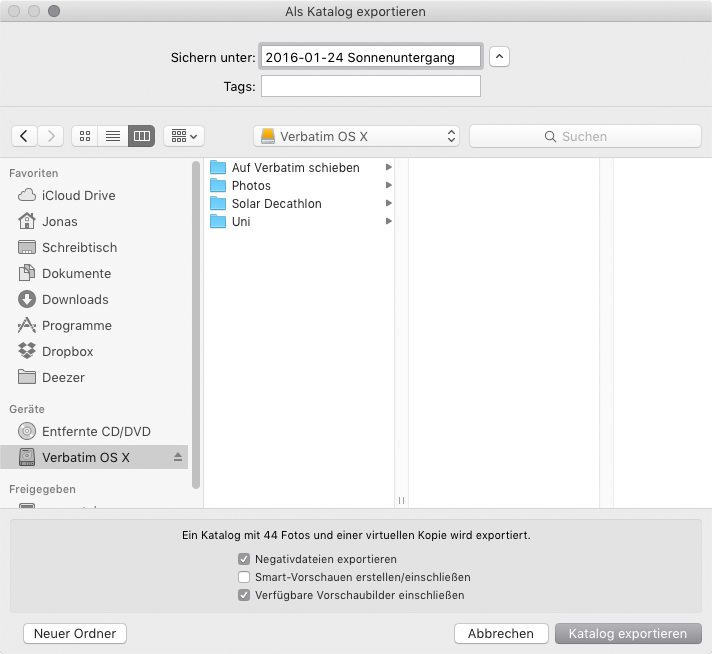
Wenn ich nun fertig bin oder einfach nur zuhause angekommen, markiere ich den entsprechenden Ordner (in meinem Beispiel also „2016-01-24 Sonnenuntergang“) und exportiere diesen mittels „Datei -> Als Katalog exportieren“
Die Optionen passe ich dabei meinen Wünschen an, z.B. ob ich die Rohdaten direkt mit exportieren will oder nur den eigentlichen Katalog, und die Rohdaten nachher direkt von der Speicherkarte importiere. Das geht unter Umständen schneller, ist aber auch mehr Arbeit. Den erstellten Katalog (mit Rohdaten) kopiere ich nun auf meine externe Festplatte, auf welcher eh alle Fotos gespeichert sind.
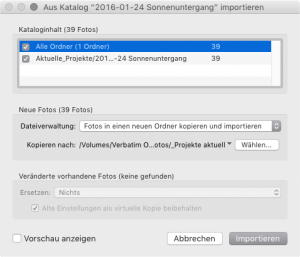
An meinem Mac Pro öffne ich nun Lightroom und wähle über „Datei -> Aus anderem Katalog importieren“ und suche dort den entsprechenden Katalog im Explorer bzw. Finder. Hier kann ich nun die Optionen wieder so anpassen, wie ich will.
Alle gemachten Einstellungen bleiben beim frisch importierten Katalog genau so, wie ich sie auf meinem Laptop beim Exportieren eingestellt hatte: Also Sterne-Rankings, Markierungen und alle Bearbeitungen, die ich vorgenommen habe. Wenn ich am Laptop schon bearbeitet habe kann ich nun am kalibrierten Display das Ergebnis überprüfen, falls nötig anpassen und die Bilder veröffentlichen. Besser kann ich mir einen Workflow auch mit Synchronisierung über die CreativeCloud nicht vorstellen. Schließlich weiß ich, dass dieser nur mit Internet funktioniert – und bei großen Datenmengen schnell lange dauert.